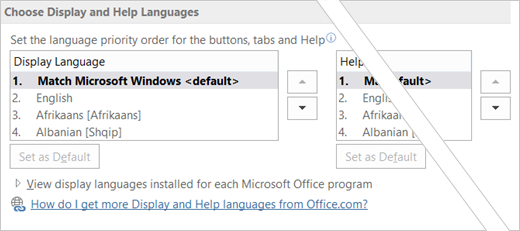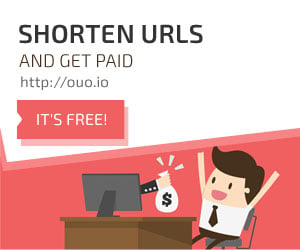Memainkan Mobile Legends: Bang bang di komputer tentu bukanlah hal yang sulit. Saat ini terdapat beragam emulator Android paling ringan yang bisa digunakan untuk bermain Mobile Legends di komputer tanpa mengalami hambatan ataupun Lag.
Keuntungan lain dari main Mobile Legends di komputer atau Laptop kamu adalah kamu tidak perlu takut lagi kehabisan baterai pada smartphone, koneksi internet bermasalah, dan hal-hal lainnya.
Bagaimana cara melakukannya? Berikut adalah ulasan lengkap cara instal dan cara main Mobile Legends di komputer atau laptop.
Instal Nox Untuk Main Mobile Legends
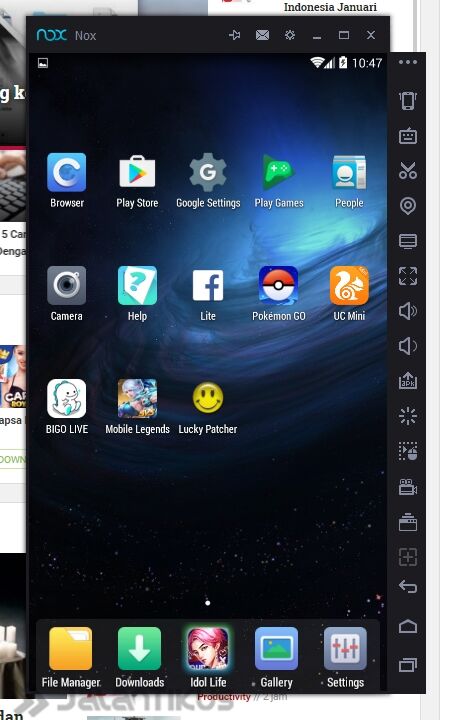
Jika belum ada bisa dowload disini
Download juga APK mobile legend disini
- Setelah Nox terinstal, drag dan drop file APK Mobile Legends ke Nox, lalu instal APK-nya.
- (Optional) Kamu juga bisa instal Mobile Legends lewat Google Play Store yang ada di Nox.
- Setelah Mobile Legends berhasil terinstal, selanjutnya adalah cara untuk mengendalikannya
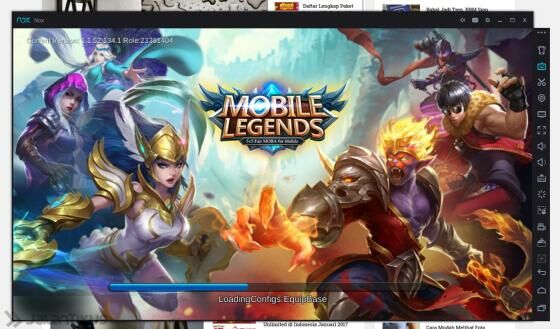
Cara Mengendalikan Mobile Legends di Nox
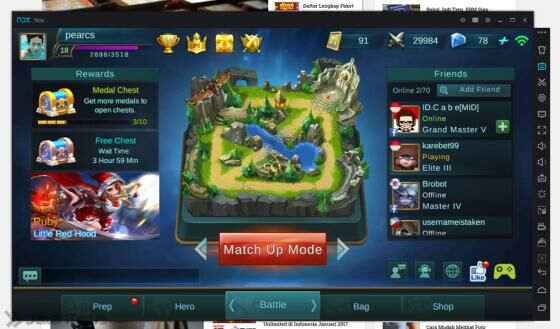
- Masuk ke dalam sebuah permainan, Match Up, Ranked Game, Brawl Mode, ataupun Custom Mode.
- Selanjutnya cari menu Simulate Touch (CTRL+1), secara otomatis muncul tombol-tombol yang bisa kamu tambahkan.
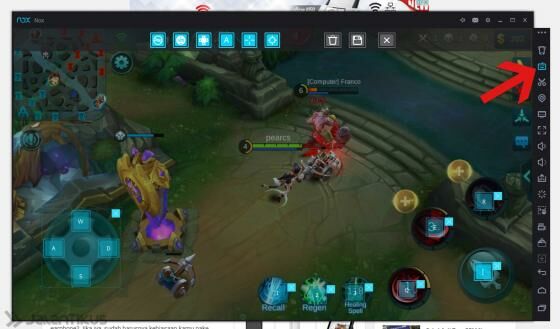
- Atur tombol-tombolnya sesuai dengan keinginan kamu. Berikut adalah contoh tombol yang saya gunakan.
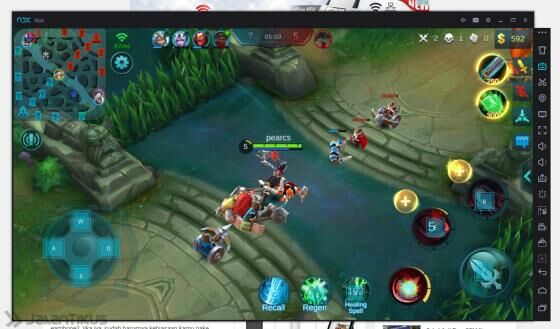
Akhir Kata
Itulah cara mudah untuk instal dan cara main Mobile Legends: Bang bang di komputer. Untuk kamu yang baru mencoba main di PC, pasti agak kesulitan untuk mengendalikannya. Maka dari itu, kamu bisa mencoba berlatih terlebih dahulu di bagian Custom Mode.